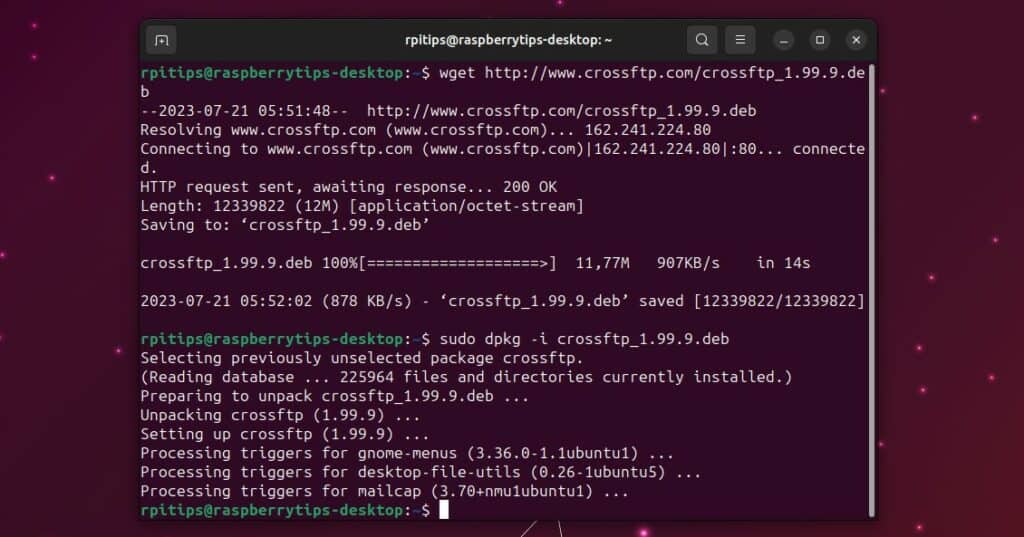TP is a longstanding protocol, introduced in 1971, that continues to be widely utilized today. Personally, I find myself favoring SFTP over FTP nowadays. However, the clients for both protocols often remain consistent. Below is a concise compilation of my preferred FTP clients for this purpose.
An effective FTP client is characterized by its ability to strike a proper balance between essential features and avoiding unnecessary bloat, thereby ensuring optimal efficiency. It is crucial to opt for a client that undergoes regular maintenance to receive timely security and performance updates.
Here is a curated list of recommended FTP clients; feel free to select the one that best aligns with your specific needs and preferences.
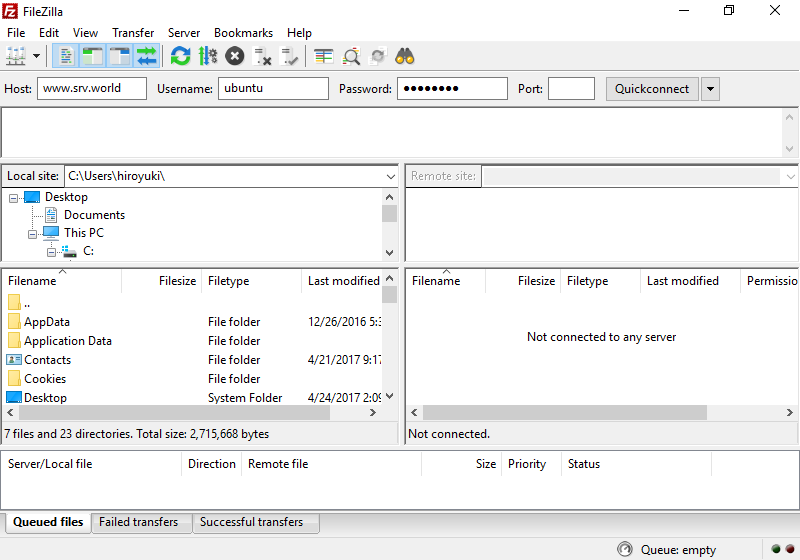
FileZilla is probably the most used FTP client currently and for good reason. It’s simple to use, has all the important features, and still receives regular updates even if it’s not a new app at all (first released in 2001).
I use it all the time as my default FTP client on all operating systems. And it has been that way for many years, no alternative has made me change my mind. Maybe it’s just habit, but I think you’ll like it too – it has never disappointed me.
Here are the main features included in FileZilla:
This is just a short list of the main features I like, but the list goes on and on. Give it a try to see all its potential.
FileZilla is free, open source, and is easily available for all operating systems, most Linux distributions and often included in the default repository.
It’s the case with Ubuntu, where you can install it simply with APT (package manager):
sudo apt install filezilla
If you prefer, there is also a Snap available in Ubuntu Software.
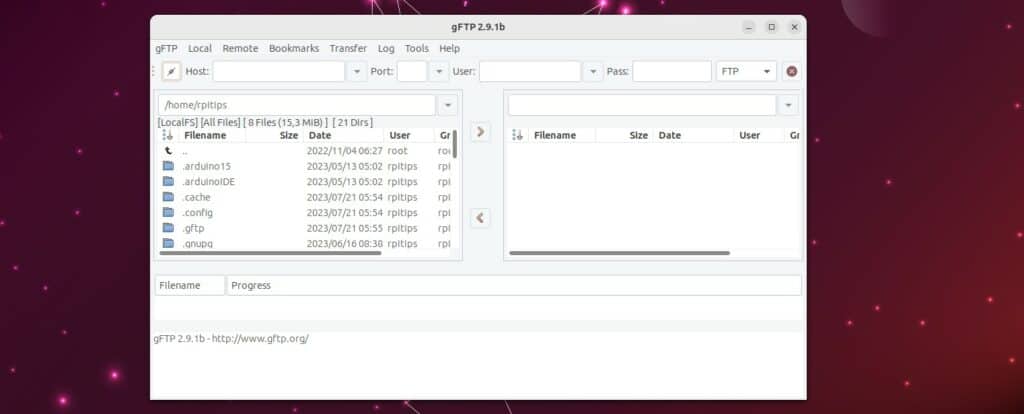
To me, gFTP was the FileZilla alternative for Linux users in the beginning. I don’t know the full story, but I know that many years ago I was using it on Linux while using FileZilla on Windows.
gFTP is now a solid alternative to FileZilla with similar features. Something to consider, however, is that the project doesn’t seem to receive as many updates and it’s only available on Linux.
I won’t list all the features here, but you can consider that any major feature available in FileZilla is available with gFTP. If you compare my screenshot for both apps, the interface is very similar too.
For most users, it’s a matter of taste at this point. Unless you’re looking for something very specific, gFTP should be able to do the job.
Let’s take a minor difference as an example. gFTP doesn’t have a site manager like FileZilla, but has bookmarks with the same goal in mind (shortcuts to your most used servers). It looks like this:
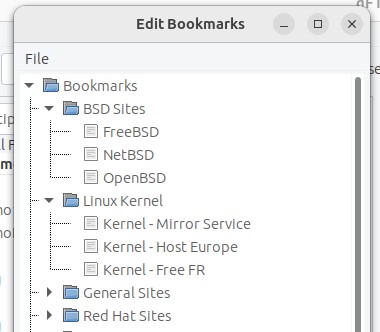
gFTP is also free and open-source. It’s still available in the default repository on Ubuntu, so I guess it receives enough updates to be considered safe to use. Just don’t expect new features unless a new developer takes it over.
Here is the command to install it with APT:sudo apt install gftp
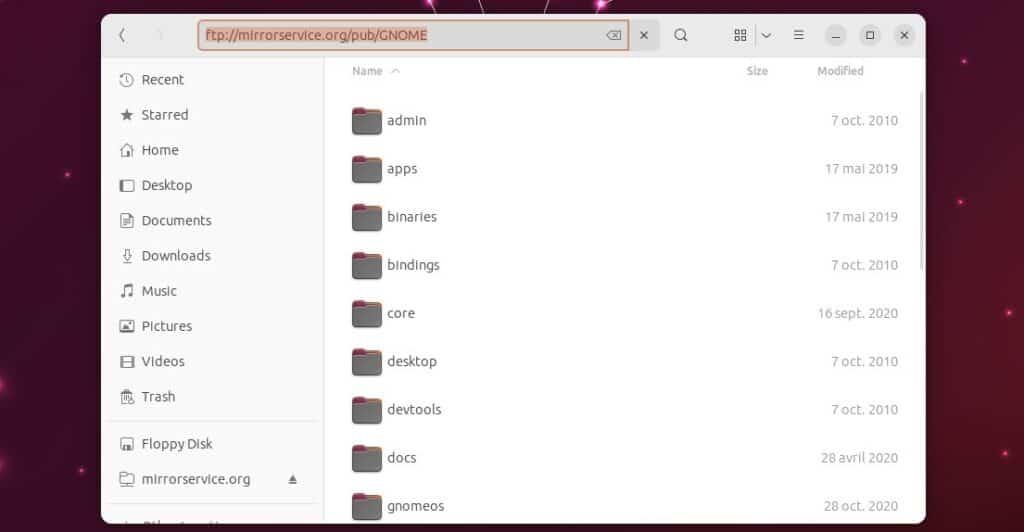
Formerly known as Nautilus, “Files” is the official manager for the GNOME desktop environment, which is the default on Ubuntu.
Good news: on Ubuntu Desktop you already have it and the FTP protocol is supported natively!
Files is not meant to be a full-fledged FTP client like the previous option, but rather a minimal alternative for someone who doesn’t use FTP that much, or doesn’t have complex needs.
You can use it to access any server, anonymous or user protected, and save it in your file explorer bookmarks for later use, which can be enough for most people.
If you’re not a developer, but just need to upload files to a remote server occasionally (or download them), it might be enough for you.
In my previous job, we installed FileZilla on the PR team’s computers to send visuals to the press, but this option would have been enough. Perhaps less convenient, but probably easier to use and sufficient in most cases.
Files / Nautilus is installed by default on all Ubuntu versions (with a desktop environment), it’s the default file explorer.
Here is how to use it:
ftp://user:password@serverNote: If the goal is only to download files from remote FTP servers, it might even be easier to use your web browser for this. Add a bookmark with the URL using the same format and you can download your files easily that way.
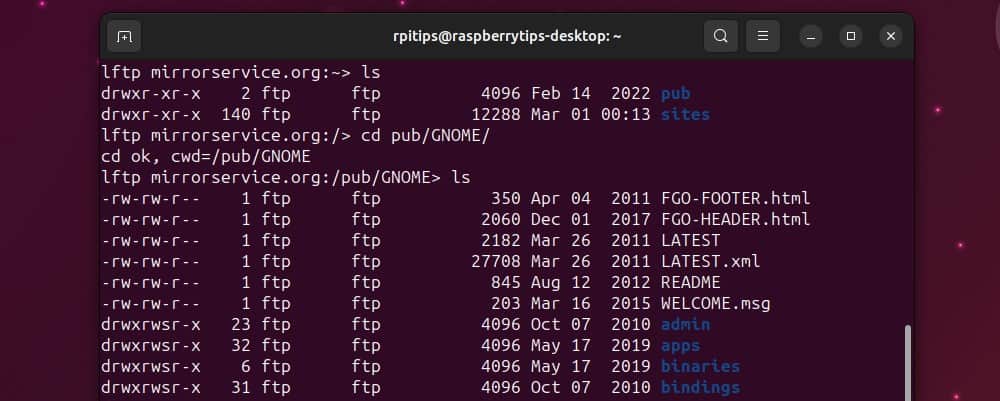
lFTP (it’s an “L”, like in “Lite”) is a command-line FTP client. It’s a great option when you don’t have a desktop interface (or don’t want to use it), like on Ubuntu Server.
I mostly use rsync or scp in this case, but it’s an article about FTP clients so let’s use one :-).
lFTP is a command-line FTP client, so don’t expect the same level of features as in FileZilla, but they still did a great job to add useful features in addition to the most basic operations. For example, you can transfer queues of files, resume partial downloads, set speed limits, etc.
Here are the main commands to use lftp from your terminal or Ubuntu server:
lftp <server>
Format:lftp ftp://user@IP
The password will be asked if needed, or you can use the “login” command to switch from an anonymous to an authorized user after the connection if your server supports it.lscd <remote_folder>
So browsing the remote server works as in a traditional shell terminal.lcd <local_folder>pwdlpwdlFTP is available on Ubuntu via the default repository. As with most clients in this list, you can install it with APT:
sudo apt install lftp
Note: When working with the command line interface, NcFTP is another option that comes to mind if you want to try something else.
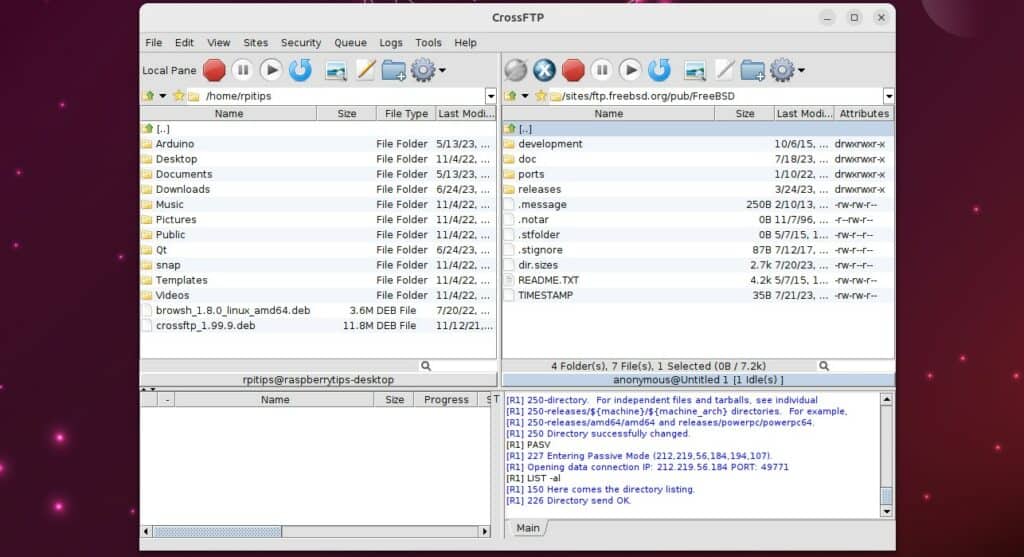
CrossFTP is the professional alternative to FileZilla and gFTP. It’s a commercial product, with advanced features that might be useful for power users.
There is a free version that you can use freely on your Ubuntu computer, but there are also Pro and Enterprise versions available. The license costs between $25 and $40 per computer and includes premium support. There is a 30-day evaluation trial available if you want to try the Pro features.
To be honest, I’ve been using FTP clients for 20+ years and I have never needed customer support or one of the advanced features listed below, so I’m not sure about this one. I just want to include it in this list to be thorough and let you know that professional options are available, even for Ubuntu users.
The main features in CrossFTP are basically the same as in FileZilla and gFTP. Similar interface with two panels, a site manager, advanced settings, etc.
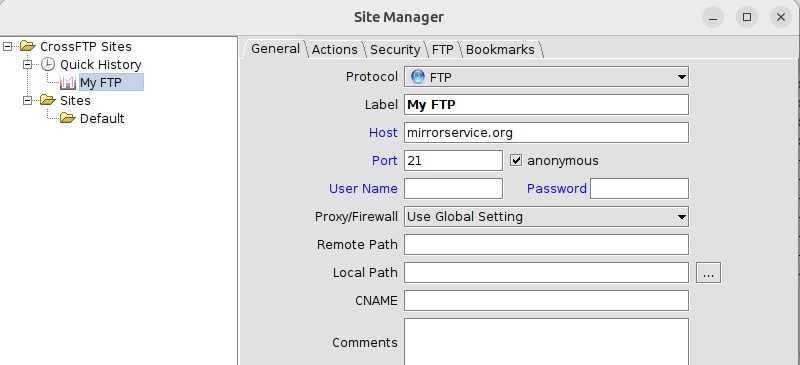
But here are a few extra options they promote on their website:
As for most commercial products, they have a pro version including more advanced features, so the free edition will never be the best FTP client overall, it’s not their goal. But it’s a decent alternative though, so if the previous options are not to your taste, you can give it a try.
In addition to being a commercial product with paid versions, installing CrossFTP is also more complicated. Java is required, and you need to download the Debian package from their website, it’s not available in the APT repositories.
Start by installing Java runtime if you don’t have it yet:sudo apt install default-jre
Then, you need to download the Debian package from the official website here.
Once downloaded, use dpkg or the GUI to install it.
In command lines, it looks like this:
wget http://www.crossftp.com/crossftp_1.99.9.deb sudo dpkg -i crossftp_1.99.9.deb
Just make sure to update these commands with the latest version available.